検索やフィルターの構文
はじめに
Outlook VBA でメールや予定の検索を行う際、Items.Find や Items.Restrict を使用する。このメソッドの引数に指定するフィルター構文について分かった部分をまとめた。
参考: Filtering Items | Microsoft Docs
Outlookのバージョン:Office 365
基礎知識
フィルターに指定できる構文は、Jet 構文と DASL 構文の2種類がある。どちらにも一長一短があり、
Jet 構文は SQL の WHERE 句のような書き方ができるが、前方一致検索がなかったりする。
DASL 構文には前方一致検索があるが、Items.Find と Items.Restrict で使用できる構文が一部異なる。
Jet 構文で使用できる列名 (ぽいもの) は、MailItem などの Item オブジェクトのプロパティと同じだと思われる。
Find と Restrict の違い
総じて、Restrict メソッドを使う方がいい。
Items.Findci_startswithなどci_で始まる構文が使用できない。「検索操作にコンテンツ インデックス キーワードを使用することはできません。」のエラーになる。- 検索条件に含められないプロパティがある。例えば、Body (本文) や Categories (分類項目) が使えない。
- 検索対象になるアイテム数が少ない場合、Restrict メソッドより実行速度が速い。
Items.Restrictci_から始まる構文の制限なし。- 検索対象のアイテム数が多い場合、Find メソッドより実行速度が速い。
サンプル
シンプルな検索
以下に、ごく簡単な検索を行うサンプルを記載する。受信トレイにある未読メールを検索し、件名をイミディエイトウィンドウに出力する。
Public Sub sample01()
Dim oNs As NameSpace
Dim oFolder As Folder
Dim oItems As Items
Dim oItem As Variant
Dim oMailItem As MailItem
Dim strFilter As String
Set oNs = Application.GetNamespace("MAPI")
Set oFolder = oNs.GetDefaultFolder(olFolderInbox) ' 受信トレイ
' 検索実行
strFilter = "[UnRead] = True"
Set oItems = oFolder.Items.Restrict(strFilter)
' 検索結果のループ
For Each oItem In oItems
If TypeName(oItem) = "MailItem" Then
Set oMailItem = oItem
Debug.Print oMailItem.Subject
End If
Next
Set oMailItem = Nothing
Set oItem = Nothing
Set oItems = Nothing
Set oFolder = Nothing
Set oNs = Nothing
End Sub
検索結果に影響を及ぼす操作をする場合
例えば、分類項目が付いていないメールを検索し、それぞれに特定の分類項目を付けたいとする。 検索結果に対してその結果に影響を及ぼすような操作をする場合、操作をした後 (例だと分類項目を付けた後) 再度検索し直す必要がある。 分類項目を付けて MailItem.Save() で保存した後、検索結果を格納していた Items 変数の内容が予期せぬ結果に変わるためである。
Public Sub メール分類追加WA()
Dim oNs As NameSpace
Dim oFolder As Folder
Dim oItems As Items
Dim oMailItem As MailItem
Dim strFilter As String
Dim loopCount As Integer
Set oNs = Application.GetNamespace("MAPI")
Set oFolder = oNs.GetDefaultFolder(olFolderInbox)
' 分類項目がついていないメールを探す
strFilter = "@SQL=""urn:schemas-microsoft-com:office:office#Keywords"" IS NULL"
' メールに分類項目を付ける
Set oItems = oFolder.Items.Restrict(strFilter)
loopCount = 0
Do While oItems.Count > 0
' 分類を付ける
If TypeName(oItems(1)) = "MailItem" Then
Set oMailItem = oItems(1)
oMailItem.Categories = "新しい分類項目"
oMailItem.Save
End If
' 無限ループ防止
loopCount = loopCount + 1
If loopCount > 50 Then
Debug.Print "ループ回数が規定を超えました"
Exit Do
End If
' 検索し直し
Set oItems = oFolder.Items.Restrict(strFilter)
Loop
Set oMailItem = Nothing
Set oItems = Nothing
Set oFolder = Nothing
Set oNs = Nothing
End Sub
使用できる演算子
Jet 構文、DASL 構文 いずれも使用できる演算子は同じ。
比較演算子:
=>=><=<<>
論理演算子:
AndOrNot- サンプル:
[FirstName] = 'Jane' And Not([CompanyName] = 'Microsoft')
- サンプル:
文字列のフィルター
Jet構文のサンプル:
[Subject]='あいう'- 件名が「あいう」に一致する。頭に
RE:やFW:が付いているものも含まれる。
- 件名が「あいう」に一致する。頭に
DASL構文のサンプル:
@SQL="urn:schemas:httpmail:subject" = 'あいう'- 件名が「あいう」に一致する。頭に
RE:などが付いていたら対象外。
- 件名が「あいう」に一致する。頭に
@SQL="urn:schemas:httpmail:subject" like 'RE:%'- 件名が「RE:」で始まる(前方一致)
分類項目
Jet 構文では、「XXという分類項目が付いているか」という指定ができる。
[Categories] = 'Partner'
上記のサンプルでは、Partner という分類項目がついているアイテムを検索できる。Partner と Business など、他の分類項目が一緒に付いていても検索結果に表れる。
「Partner で始まる分類項目を持つアイテム」を検索したい場合は、DASL クエリを使用する。
@SQL="urn:schemas-microsoft-com:office:office#Keywords" like 'Partner%'
分類項目が一切ついていないアイテムを検索する方法もある。DASL クエリでのみ IS NULL という構文が利用できるので、それを使う。
@SQL="urn:schemas-microsoft-com:office:office#Keywords" is null
日付のフィルター
日付の書式は、Windows に設定されている書式を使う。
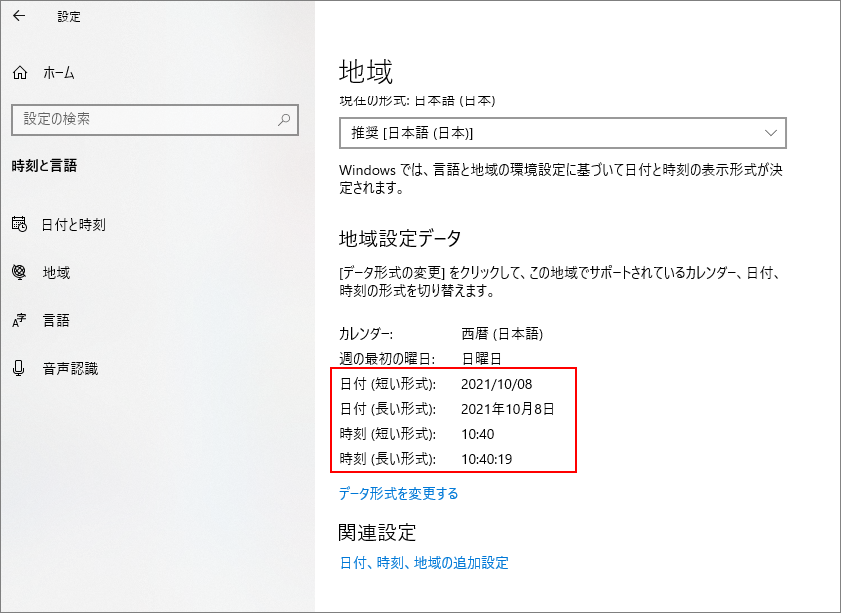
「短い書式」と「長い書式」のいずれでもよいが、フィルター構文では、時刻は「秒」がない書式を使う。秒を含む書式でフィルター構文を書くと、想定通りに動作しない。なので、「短い書式」の方を使うと考えていいと思う。
VBAを使っているなら、Format関数を使えばいい。
Debug.Print Format(Now, "General Date")
' 2021/10/08 10:36:44 ← 秒が含まれているので後ろ3文字を削除する必要がある
Debug.Print Format(Now,"Short Date") & " " & Format(Now,"Short Time")
' 2021/10/08 11:13
また、日付の文字列はシングルクォーテーションで囲む必要がある。Jet構文ではダブルクォーテーションも使えるが、DASL構文ではシングルクォーテーションしか使えないため、常にシングルクォーテーションを使うとよい。
時刻までちゃんと指定しないと、[Start] >= '2020/06/10 0:00'としたときに、6月10日0時開始の予定がフィルターに引っかからない。
[ReceivedTime] >= '2020/04/15 0:00'- メールの受信日が2020/04/15以降
[Start] >= '2020/06/10 0:00' AND [End] <= '2020/06/30 0:00'- 予定の開始日が6/10以降 かつ 終了日が6/30以前
予定を日付でフィルターするときの注意
予定 (AppointmentItem) を検索する際、以下のように IncludeRecurrences プロパティを true にして、 Start プロパティでソートしてから検索する。
Dim ns As NameSpace
Dim oFolder As Folder
Dim oItems As Items
Dim filter As String
Set ns = Application.GetNamespace("MAPI")
Set oFolder = ns.GetDefaultFolder(olFolderCalendar)
oFolder.Items.IncludeRecurrences = True
oFolder.Items.Sort("[Start]")
filter = "[Start] >= '2021/08/01 0:00' AND [End] <= '2021/08/01 23:59'"
oItems = oFolder.Items.Restrict(filter)
こうしないと、8/1にはないはずの「繰り返しの予定」が検索されたりして、上手く検索できない。 詳しい説明は、MSドキュメントの IncludeRecurrences プロパティのページ に書かれている。
Booleanのフィルター
[UnRead] = True- メールが未読である
[AllDayEvent] = True- 予定が「終日」である
列挙型のフィルター
Importance(重要度)などはVBAでは列挙型で指定するが、フィルター構文ではすべて数字へ置き換える。
[Importance] = 2- 重要度が「高」である
MailItem (メール)
検索に使いそうなプロパティを載せておく。
| プロパティ名 | 型 | 説明 |
|---|---|---|
| Subject | 文字 | 件名 |
| SenderEmailAddress | 文字 | 送信者のメールアドレス |
| ReceivedTime | 日付 | 受信日時 |
| UnRead | Boolean | 未読かどうか |
AppointmentItem (予定)
| プロパティ名 | 型 | 説明 |
|---|---|---|
| Subject | 文字 | 件名 |
| Start | 日付 | 開始日時 |
| End | 日付 | 終了日時 |
| AllDayEvent | Boolean | 終日かどうか |
| Location | 文字 | 場所 |