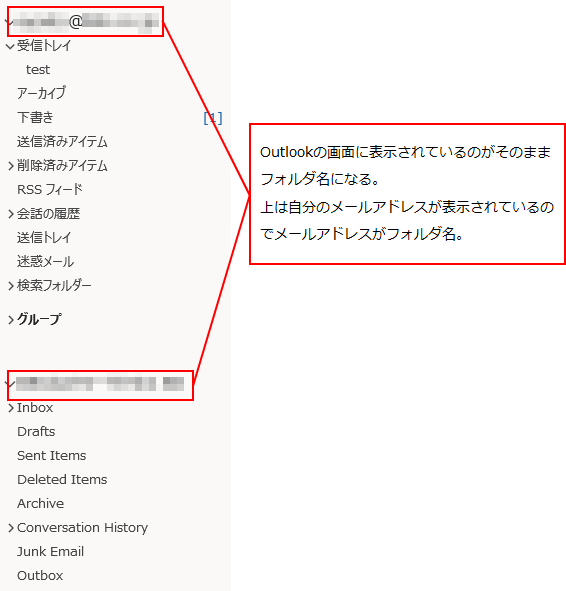Outlook VBA 開発の始め方
はじめに
Outlook VBA の始め方を記載する。 PC にインストール済みの Outlook に付随している Visual Basic for Applications を使ったマクロ開発を目指す。
Office のバージョンは 365 。
開発タブを表示する
既定では Outlook のリボンに「開発」タブが表示されていないので、設定を変更する。
- ファイル → オプション → リボンのユーザー設定 をクリック。
- 右側のリストにある「開発」にチェックを入れ、OKボタンをクリック。
- リボンに「開発」タブが表示される。
マクロの実行を許可する
既定では自作のマクロが実行されないので、設定を変更する。
- 「開発」タブ → マクロのセキュリティ をクリック。
- 「マクロの設定」欄にある選択肢で、下記のいずれかを選択してOKボタンをクリック。
- すべてのマクロに対して警告を表示する
- すべてのマクロを有効にする
- Outlook を再起動する
「すべてのマクロに対して警告を表示する」にすると、マクロを実行するたびに警告が表示され、実行するかどうか選ぶ必要がある。それが煩わしいのであれば、リスクを検討したうえで「すべてのマクロを有効にする」を選ぶと良いと思われる。
エディタを開く
- 「開発」タブ → Visual Basic をクリック。
- セキュリティの警告が表示されたら、「マクロを有効にする」をクリック。
- Visual Basic for Applications が起動する。
プロジェクトとは
エディタの左側を見ると、オブジェクトやモジュールは「Project1」の中に作られるように見える。
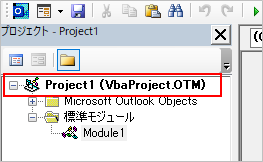
この「プロジェクト」は既定で作成され、1ユーザーごとに1つだけ使える。同時に複数プロジェクトを作ったり実行したりはできない。「VbaProject.OTM」はユーザーフォルダに保存されている (Windows 10 の PC で調べてみたところ、%APPDATA%\Microsoft\Outlook に保存されていた) 。
別のプロジェクトファイルを実行したい場合は、下記の手順が必要。
- Outlook を終了させる。
- 現在の VbaProject.OTM を別の名前へ変更する。
- 実行したい方のプロジェクトファイルの名前を、VbaProject.OTM へ変更する。
- Outlook を起動する。
VBA は個人が自分で作って使うことを前提としているため、他の人へ配布するのには向いていない。もしマクロを他の PC に共有したい場合は、フォームやモジュールを1つずつエクスポート&インポートするとよい。
複数名へ配布するようなものを開発したい場合は、VBA ではなく Outlook COM Add-in を使うことを検討するとよい。
参考:Using Visual Basic for Applications in Outlook | Microsoft Docs
受信トレイや予定表を取得する
受信したメールに何らかの操作をする場合、まず受信トレイなどのフォルダを取得するところから始める。 下記のサンプルでは、受信トレイを取得した後、受信トレイ内の1件目のメールの件名をダイアログで表示する。
Public Sub test1()
Dim oNs As NameSpace
Dim oFolder As Folder
Set oNs = Application.GetNamespace("MAPI")
Set oFolder = oNs.GetDefaultFolder(olFolderInbox)
If oFolder.Items.Count = 0 Then
Exit Sub
End If
MsgBox oFolder.Items(1).Subject
End Sub
oNs.GetDefaultFolder(olFolderInbox) の部分で受信トレイを取得している。
GetDefaultFolder メソッドで取得できる既定のフォルダは他にもあり、予定表やTodoのフォルダも取得できる。
詳しくは GetDefaultFolder メソッドのドキュメント と OlDefaultFolders 列挙体のドキュメント を参照。
メールや予定を取得する
受信トレイや予定表を Folder オブジェクトで取得した後、そのフォルダ内にあるメールや予定は Folder.Items で取得できる。 Items の各要素は、種類によって型が違う。
- メール - MailItem
- 予定 - AppointmentItem
- 会議の招待 - MeetingItem
- その他いろいろ
受信トレイなどのメールのフォルダに届くのは MailItem に限らない。他人から送られてきた会議の招待と、自分が作った会議の返答は MeetingItem になる。
↓会議の招待の例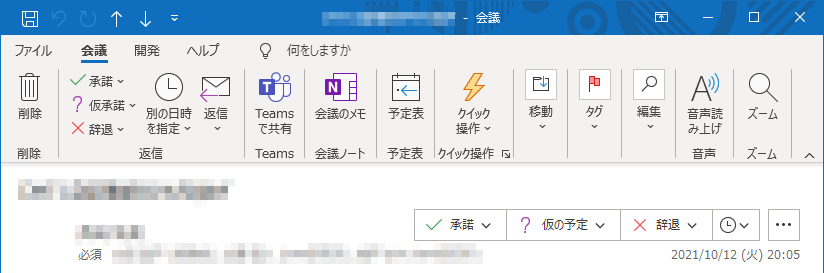
なので、メールフォルダの Item を取得するときは Item の型を MailItem に限定するよりは、Variant 型にしておいた方が無難かもしれない。
' 「削除済みアイテム」にある「承諾済み」の連絡を漁って、Item の型を出力している
Public Sub test1()
Dim oNs As NameSpace
Dim oFolder As Folder
Dim filter As String
Dim oItems As Items
Dim oItem As Variant ' ここを Variant にしておく
Set oNs = Application.GetNamespace("MAPI")
Set oFolder = oNs.GetDefaultFolder(olFolderDeletedItems)
filter = "@SQL=""urn:schemas:httpmail:subject"" like 'Accepted:%'"
Set oItems = oFolder.Items.Restrict(filter)
For Each oItem In oItems
Debug.Print TypeName(oItem)
Next
End Sub
特定のフォルダを取得
受信トレイの中に作ったフォルダや、自分にアクセス権がある共有アカウントのフォルダを取得できる。
' ----------------------------------------
' aaa@example.com\受信トレイ\テストフォルダ など\区切りで指定したフォルダを取得する
' ----------------------------------------
Private Function GetFolder(ByRef oNs As NameSpace, folderName As String) As Folder
Dim names() As String
Dim idx1 As Integer
Dim idx2 As Integer
Dim oFolders As Folders
Dim oResult As Folder
names = Split(folderName, "\")
Set oFolders = oNs.Folders
Set oResult = Nothing
For idx1 = 0 To UBound(names)
Set oResult = Nothing
For idx2 = 1 To oFolders.Count
If oFolders(idx2).Name = names(idx1) Then
Set oResult = oFolders(idx2)
Set oFolders = oFolders(idx2).Folders
Exit For
End If
Next
Next
Set GetFolder = oResult
Set oResult = Nothing
Set oFolders = Nothing
End Function
共有メールボックスのフォルダを指定する場合、フォルダ名はメールアドレスではなく、Outlook の左側の画面に表示されている名前を指定する。