基本的なこと色々
インストール
https://flow.microsoft.com/ja-jp/desktop/
上記URLへアクセスし、アプリをダウンロードしてインストールする。 Windows 10 ユーザーであれば無料で利用できるが、以下の条件がある。
- 他のオンラインで使う Microsoft 製品 (例えば Power Automate のクラウドフローとか?) を使ったことがない場合は、サインアップ (利用登録) が必要。
- Power Automate Desktop で作るフロー (デスクトップフロー) は個人アカウントに保存され、他人と共有はできない。
- 他人とフローを共有し、組織内で働く RPA として開発したい場合は有料プランが必要。
画面構成
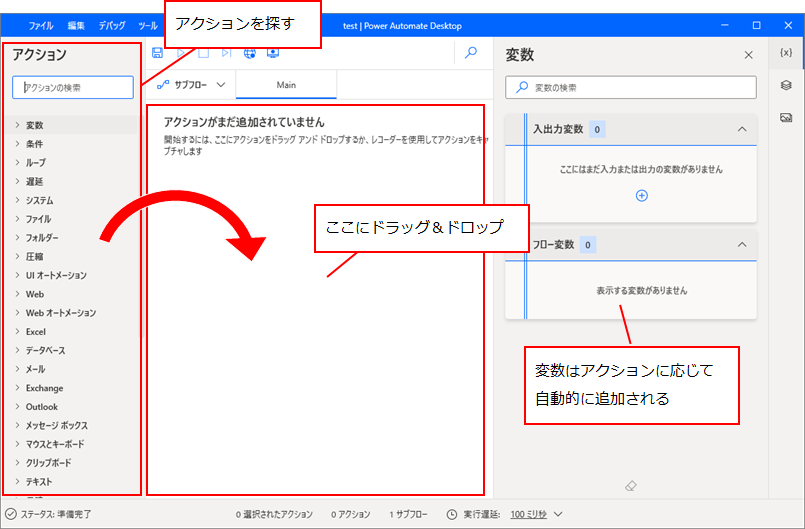
フロー内で使う変数は、アクションの出力結果などとして自動的に定義されることが多い。 自分で変数を定義したい場合は、「変数の設定」アクションを使用する。
Excel の操作
基本の流れは下記の通り。
- Excel を起動
- 読み書きしたいシートをアクティブにする
- セルの値を読み書きする
- Excel を終了
特徴として、操作対象になるシートを逐次アクティブ化する必要がある。
下記は、新しい Excel ファイルを作成し A1 セルに「test」と書き込むサンプル。
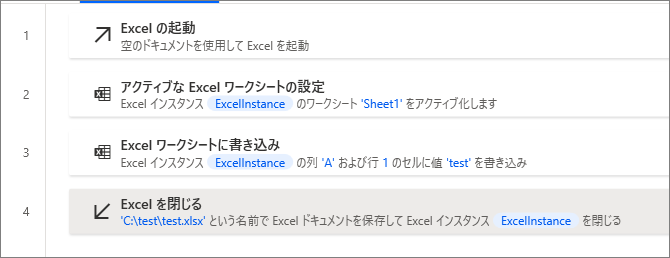
Excel を終了する際にファイルパスを指定して保存している。
セル/範囲の読取
「Excel ワークシートから読み取り」アクションを使用する。このアクションで、単一のセル・範囲指定 の両方の読み取りができる。 他のアクションにも見られる特徴だが、単一セルを読むか範囲を読むかによって、出力される変数の型が変わる。
変数の型
参考:Variable data types - Power Automate | Microsoft Docs
リスト
一次元配列。
配列の各要素 (PADでは項目と表記) には色々な型を設定できる。カスタムオブジェクトも入れられる。 また、要素の型がバラバラでもよい。1番目に文字列を入れ、2番目にカスタムオブジェクトを入れる…ということもできる (やらない方がよいが)。
リストの項目の操作は、それぞれ専用のアクションを使う。
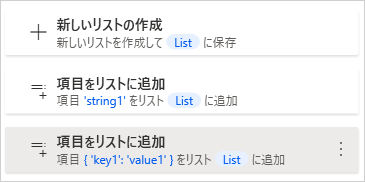
空のリストに対して、 %List[2]% に直接代入…ということはできない。
データテーブル
列と行からなる形式。列には名前が付けられる。
データテーブルの書き方:
%{}%: 空のデータテーブル%{ ^['header1', 'header2'] }%: 列名だけ定義している%{ ^['header1', 'header2'], ['value1', 'value2'] }%: 列名とデータを1行定義している%NewVar + ['value3', 'value4']%: 既存のデータテーブルに行追加%NewVar[1]['header1']%: 特定の位置にある値を参照。値の設定先にも指定できる。
上記のように新しいデータテーブルを定義したり行を追加したりはできるが、定義済みのデータテーブルに対して、列の追加、列の削除、行の削除はできない。 その場合は、別のデータテーブルを作ってデータを移すか、Excelに一時的に書き込んでExcel上で編集するといい。
カスタムオブジェクト
JSONの記法で任意のキーと値を持ったオブジェクトを作れる。
カスタムオブジェクトの書き方:
%{{ }}%: 空のオブジェクト%{NewVal['key1']:'value1'}%: 決まったキーと値がある場合%{NewVal[key1]:value1}%: シングルクォーテーションがない場合は変数とみなされる
「変数の設定」アクションで、「設定」を %{NewVal['key1']}% という風にすると、新しいキーと値を追加できる。
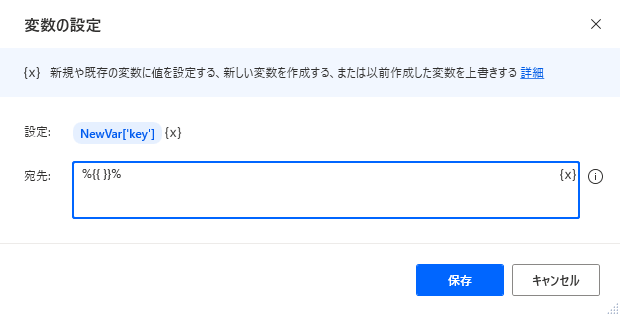
また、%{ 'key1': ['value1', 'value2'] }% のように配列を含めることもできるが、配列に対して項目を増減できない。
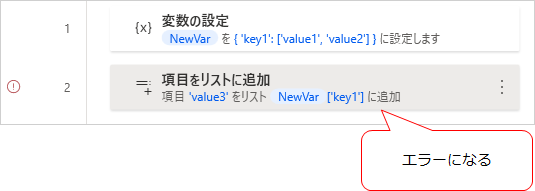
連続データを扱いたい場合は、素直にデータテーブルかリストを使う方がよさそう。
その他の型
ブラウザインスタンスとか、特定のアクションで取得できる変数の型がある。それらも含めた型とプロパティは、下記ドキュメントを参照。