新しいボットを作成する
はじめに
EmptyBot をテンプレートとして、新しいボットを作成する手順を記載する。Adaptive Dialog を使い、単一のメッセージを返すボットができるまでを目指す。
前提条件:
- Windows 10
- Visual Studio 2019
- C#
参考:Bot Framework SDK for .NET を使用したボットの作成 - Bot Service | Microsoft Docs
新しいプロジェクトの作成
Visual Studioのメニューの「ファイル」→「新規作成」→「プロジェクト」をクリック。 テンプレートとして、「Empty Bot (Bot Framework v4 - .NET Core 3.1)」を選ぶ。※.NET Core 2.1など古い方を選ばないように注意。
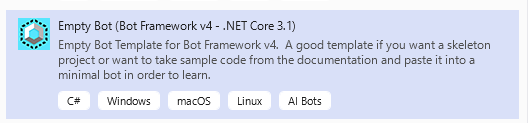
出力フォルダへコピーする設定の変更
Adaptive Dialog では、lg ファイルなどテキストファイルを使用することが多い。lg ファイルはすべてビルド時に「出力フォルダへコピーする」設定にしなければいけない。 そこで、csproj ファイルを編集し、lg ファイルはすべて既定で出力フォルダへコピーするように設定しておくと良い。
ソリューション エクスプローラーで、プロジェクトを右クリック → 「プロジェクトファイルの編集」をクリック。csproj ファイルが開く。 appsettings.json の設定があるあたりに、lg ファイルの設定を追加する。Always か PreserveNewest かはどちらでもいい。
<ItemGroup>
<Content Update="appsettings.json">
<CopyToOutputDirectory>Always</CopyToOutputDirectory>
</Content>
<Content Include="Dialogs/*.lg">
<CopyToOutputDirectory>PreserveNewest</CopyToOutputDirectory>
</Content>
</ItemGroup>
注意点:
lg ファイルの指定の仕方に <Content Include="**/*.lg"> とも記述できるが、これは使わない方がいい。
ビルドや発行をした際に、bin フォルダまでこの対象に含まれてしまい、lg ファイルだけが延々とネストする可能性がある。
そして、パスが長くなりすぎてビルドエラーを招いたりする。
エラーの例:
C:\xxx\bin\Release\netcoreapp3.1\bin\Debug\netcoreapp3.1\bin\Debug\netcoreapp3.1\bin\Debug\netcoreapp3.1\obj\Release\netcoreapp3.1\PubTmp\Out\bin\Release\netcoreapp3.1\Dialogs\RootDialog.lg
" を "bin\Release\netcoreapp3.1\bin\Release\netcoreapp3.1\bin\Debug\netcoreapp3.1\bin\Debug\netcoreapp3.1\bin\Debug\netcoreapp3.1\obj\Release\netcoreapp3.1\PubTmp\Out\bin\Release\netcoreapp3.1\Dialogs\RootDialog.lg" にコピーできません。指定されたパス、ファイル名、またはその両方が長すぎます。完全限定型名は 260 文字未満で指定し、ディレクトリ名は 248 未満で指定してください。
デバッグ時にブラウザを起動しない
Web アプリケーションの場合、デバッグ時に自動的にブラウザが起動してスタートページが表示されるが、ボットアプリの場合はスタートページは必要ない。 実行時に勝手にブラウザが起動しないように設定できる。
プロジェクトで右クリック → 「プロパティ」 → 「デバッグ」タブ → 「ブラウザーの起動」のチェックを外す。
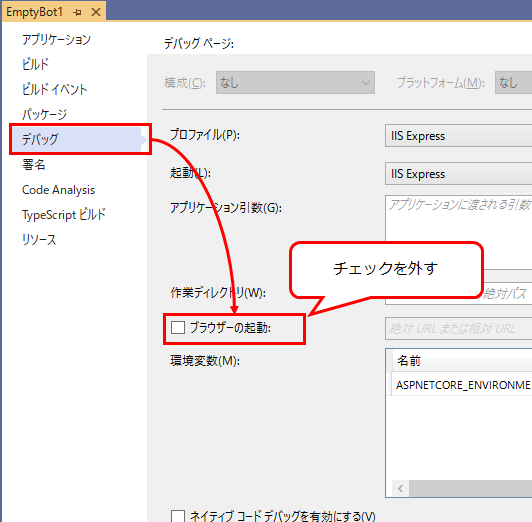
NuGet パッケージの追加
プロジェクトへ Microsoft.Bot.Builder.Dialogs.Adaptive を追加する。
追加で、必要に応じて下記のパッケージを追加する:
- LUIS:
Microsoft.Bot.Builder.AI.LUIS - QnA Maker:
Microsoft.Bot.Builder.AI.QnA - Adaptive Dialog の単体テスト:
Microsoft.Bot.Builder.Dialogs.Adaptive.Testing
コンポーネントの登録
※ .dialog ファイルを使う場合に必要。csファイルで Adaptive Dialog を作る場合は必要ない。
Startup.cs の ConfigureServices メソッドに、下記を追加してコンポーネントの登録を行う。
必須:
ComponentRegistration.Add(new AdaptiveComponentRegistration()); // Components common to all adaptive dialogs.
ComponentRegistration.Add(new DialogsComponentRegistration()); // Common memory scopes and path resolvers.
任意:
ComponentRegistration.Add(new AdaptiveTestingComponentRegistration()); // Components used to unit test adaptive dialogs.
ComponentRegistration.Add(new DeclarativeComponentRegistration()); // Components used to consume declarative dialogs.
ComponentRegistration.Add(new LanguageGenerationComponentRegistration()); // Components used for language generation features.
ComponentRegistration.Add(new LuisComponentRegistration()); // Components used for LUIS (language understanding) features.
ComponentRegistration.Add(new QnAMakerComponentRegistration()); // Components used for QnA Maker (language understanding) features.
ComponentRegistration.Add(new TeamsComponentRegistration()); // Components specific to the Teams channel.
State の追加
Startup.cs の ConfigureServices メソッドに UserState と ConversationState を追加する。
services.AddSingleton<IStorage, MemoryStorage>();
services.AddSingleton<UserState>();
services.AddSingleton<ConversationState>();
次に、AdapterWithErrorHandler.cs に下記を追加する。
public class AdapterWithErrorHandler : BotFrameworkHttpAdapter
{
public AdapterWithErrorHandler(IConfiguration configuration, ILogger<BotFrameworkHttpAdapter> logger
, IStorage storage, UserState userState, ConversationState conversationState)
: base(configuration, logger)
{
this.UseStorage(storage);
this.UseBotState(userState);
this.UseBotState(conversationState);
OnTurnError = async (turnContext, exception) =>
{
// 略
};
}
}
これを追加すると、turnContext から Storage と State を参照できるようになる。これがないと、DialogManager が動作しない。
RootDialog の追加
Adaptive Dialog となる RootDialog を作成する。例では Dialogs/RootDialog.cs に作成した。 サンプルは下記の通り。
using Microsoft.Bot.Builder.Dialogs.Adaptive;
using Microsoft.Bot.Builder.Dialogs.Adaptive.Actions;
using Microsoft.Bot.Builder.Dialogs.Adaptive.Conditions;
using System;
using System.Collections.Generic;
using System.Linq;
using System.Threading.Tasks;
namespace AdaptiveDialogs.Dialogs
{
public class RootDialog : AdaptiveDialog
{
public RootDialog() : base(nameof(RootDialog))
{
Triggers = new List<OnCondition>
{
new OnUnknownIntent
{
Actions =
{
new SendActivity("Hello!"),
}
},
};
}
}
}
RootDialog を作成したら、Startup.cs の ConfigureServices メソッドに下記を追加する。
services.AddSingleton<RootDialog>();
ボットの編集
EmptyBot.cs を編集し、DialogManager を介して RootDialog を呼び出す処理を追加する。
using AdaptiveDialogs.Dialogs;
using Microsoft.Bot.Builder;
using Microsoft.Bot.Builder.Dialogs;
using Microsoft.Bot.Schema;
using System.Collections.Generic;
using System.Threading;
using System.Threading.Tasks;
namespace AdaptiveDialogs
{
public class EmptyBot : ActivityHandler
{
private readonly DialogManager _dialogManager;
public EmptyBot(RootDialog rootDialog)
{
_dialogManager = new DialogManager(rootDialog);
}
public override async Task OnTurnAsync(ITurnContext turnContext, CancellationToken cancellationToken = default)
{
await _dialogManager.OnTurnAsync(turnContext, cancellationToken: cancellationToken).ConfigureAwait(false);
}
}
}
EmptyBot.cs にすでに書かれている OnMembersAddedAsync メソッドの記述は削除する。AdaptiveDialog を使う場合、同じ処理を AdaptiveDialog に実装できる。
プロジェクトを実行
Visual Studio 上で F5 キーを押す。
するとプロジェクトがビルド&実行される。「デバッグ時にブラウザを起動しない」設定をしていない場合、ブラウザが起動し、http://localhost:3978/ として以下のページが表示される。
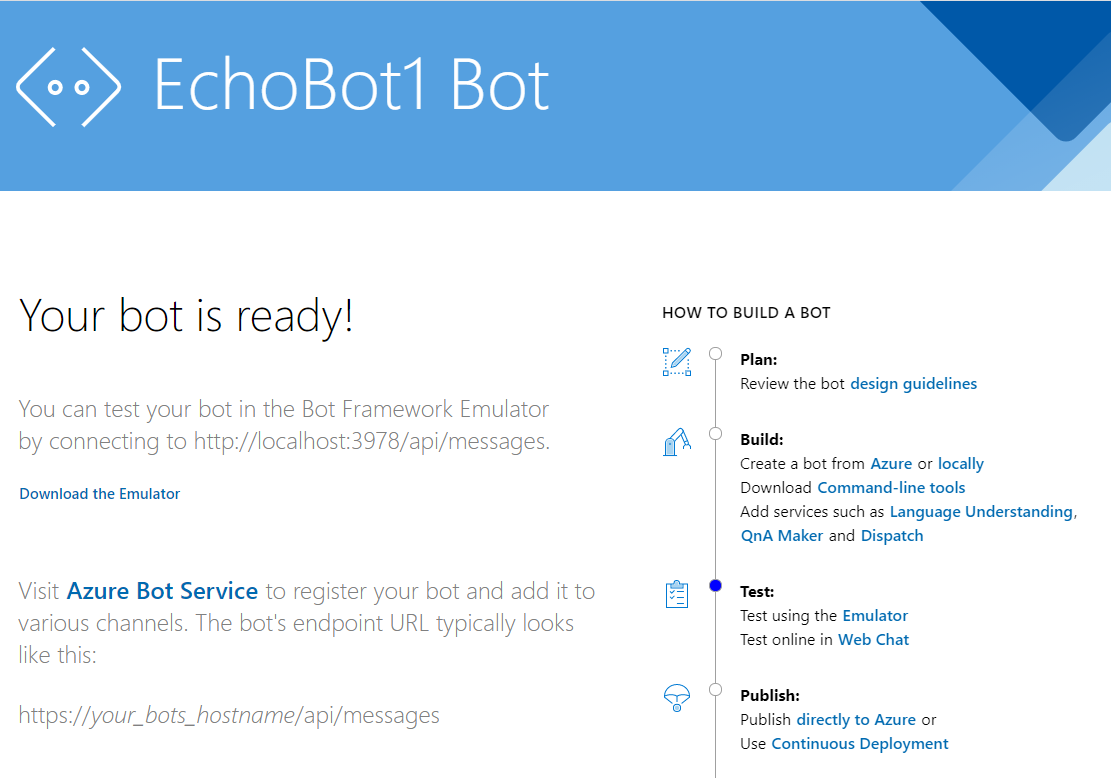
Bot Framework Emulator でテストする
- Bot Framework Emulator を起動する。
- 「Open Bot」のボタンを押す。
- 「Bot URL」に
http://localhost:3978/api/messagesと入力する。他の項目は空白。 - 「Connect」ボタンを押す。
- チャットのテストができる。
こちらからメッセージを送り、「Hello!」と返事が返ってくればOK。
そのほかのテンプレートプロジェクト
参考:microsoft/BotBuilder-Samples
Bot Framework v4 SDK Templates をインストールすると、Echo Bot の他にもテンプレートが追加される。 それぞれの名前と概要は以下の通り:
- Echo Bot
- チャットに応答するだけのシンプルなテンプレート。まず初めにチャットボットを触る人向け。
- Core Bot
- Bot Serviceにまつわる6つの機能が含まれたテンプレート。LUISとかDialogとか色々。
- Empty Bot
- 最低限のソースが含まれているテンプレート。接続時に「Hello World!」と返す以外は何もしない。一からボットを構築したい人向け。