Adaptive Card を送る
Adaptive Card とは
ボットからユーザーへ送信できるメッセージの一つで、ボタンとか画像とか色々含めたカードのこと。 JSON形式で定義し、カードは色々なプラットフォームで使用できる。
Bot Framework SDK においては、コードでカードを作ることもできるし、JSONをパースしてカードを作ることもできる。
前提条件:
- Windows 10
- Visual Studio 2019
- C#
環境設定
jsonの文字コードをUTF-8にする
Visual Studio 2019 では、jsonファイルの文字コードが Shift-JIS になっている可能性があるので、その場合は UTF-8 へ変更しておく。 ソリューション or プロジェクト単位で設定するなら、.editorconfig ファイルを作成し、以下の設定を追加しておく。
# json files
[*.json]
charset = utf-8
JSON からカードを作る
カードを設計する
Adaptive Card の Designer で、カードを作る。
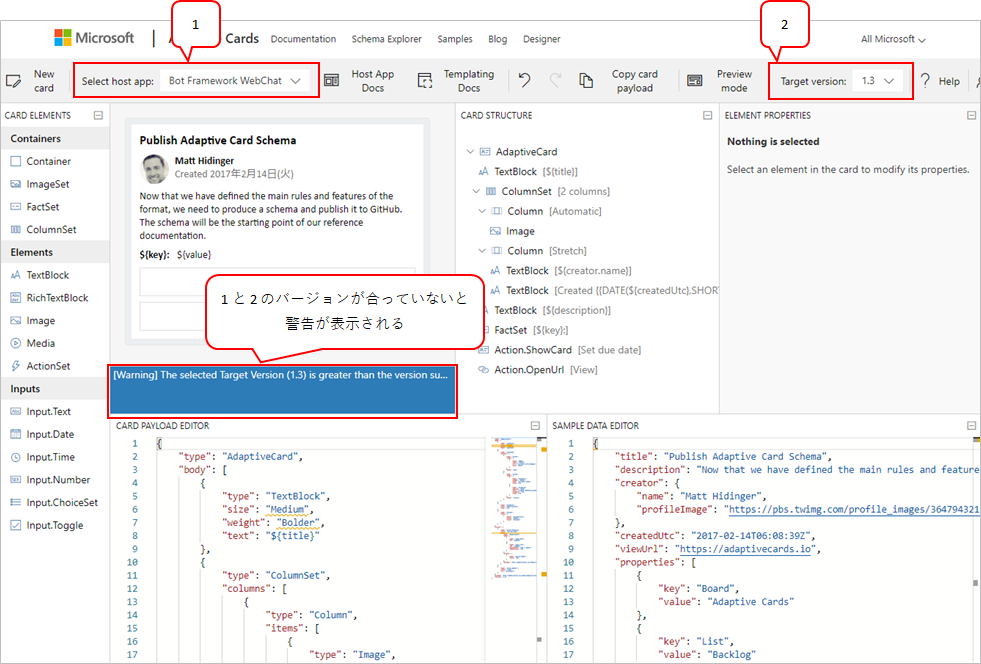
左上の「Select host app:」の選択肢によって、Teams や WebChat それぞれの環境でどう見えるかを確認できる。
また、host app によって、サポートしている Adaptive Card のバージョンが異なる場合がある。 そのときは、カードのプレビューの下あたりに警告が表示される。 例えば WebChat がサポートするバージョンが 1.2 の場合、Target Version が 1.3 になっている状態でカードを作っても、いざボットから送信したときに空のカードになってしまったりする。
ボットからカードを送信する
作ったカードのJSONは、ボットのプロジェクトへjsonファイルとして配置する。
今回は、Cards/AdaptiveCard.json に置いたと仮定する。
そのjsonファイルを読み込んで送信するサンプルが下記。
var paths = new[] { ".", "Cards", "AdaptiveCard.json" };
var adaptiveCardJson = File.ReadAllText(Path.Combine(paths));
var adaptiveCardAttachment = new Attachment()
{
ContentType = "application/vnd.microsoft.card.adaptive",
Content = JsonConvert.DeserializeObject(adaptiveCardJson),
};
var message = MessageFactory.Attachment(adaptiveCardAttachment);
await turnContext.SendActivityAsync(message, cancellationToken);
Action.Submit
Adaptive Card に付けられるボタン。カードを受け取ったユーザーがボタンを押すと、ボットへ何かしらのデータを送る機能。入力フィールドと一緒に使ったりする。 submit時に送信できるデータ形式は、文字列とオブジェクトの2種類がある。
文字列のsubmit
actions の data プロパティに文字列を指定した場合、その内容がユーザーが通常送るメッセージと同様にボットへ送信される。
例として、下記のようなカードを作成した。
{
"type": "AdaptiveCard",
"$schema": "http://adaptivecards.io/schemas/adaptive-card.json",
"version": "1.2",
"actions": [
{
"type": "Action.Submit",
"title": "はい",
"data": "Yes"
},
{
"type": "Action.Submit",
"title": "いいえ",
"data": "No"
}
],
"body": [
{
"type": "TextBlock",
"text": "犬は好きですか?",
"wrap": true
}
]
}
カードに Submit ボタンが2つあり、それぞれ data プロパティに「Yes」と「No」が設定してある。 これを エミュレーターでテストすると、下記のようなカードが表示される。
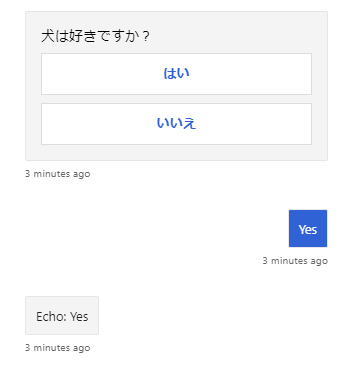
「はい」のボタンを押すと、ユーザーが「Yes」と発言したのと同様の動作をする。つまり、ユーザーの回答を取得したいなら、Activity の text プロパティを取得すればよい。 下記にボットのサンプルを示す。
using Microsoft.Bot.Builder;
using Microsoft.Bot.Schema;
using Newtonsoft.Json;
using System.Collections.Generic;
using System.IO;
using System.Threading;
using System.Threading.Tasks;
namespace AdaptiveCards.Bots
{
public class EchoBot : ActivityHandler
{
protected override async Task OnMessageActivityAsync(ITurnContext<IMessageActivity> turnContext, CancellationToken cancellationToken)
{
var replyText = $"Echo: {turnContext.Activity.Text}";
await turnContext.SendActivityAsync(MessageFactory.Text(replyText, replyText), cancellationToken);
}
protected override async Task OnMembersAddedAsync(IList<ChannelAccount> membersAdded, ITurnContext<IConversationUpdateActivity> turnContext, CancellationToken cancellationToken)
{
var paths = new[] { ".", "Cards", "SubmitString.json" };
var adaptiveCardJson = File.ReadAllText(Path.Combine(paths));
var adaptiveCardAttachment = new Attachment()
{
ContentType = "application/vnd.microsoft.card.adaptive",
Content = JsonConvert.DeserializeObject(adaptiveCardJson),
};
var message = MessageFactory.Attachment(adaptiveCardAttachment);
foreach (var member in membersAdded)
{
if (member.Id != turnContext.Activity.Recipient.Id)
{
await turnContext.SendActivityAsync(message, cancellationToken);
}
}
}
}
}
EchoBot の Welcome メッセージとして Adaptive Card を送っているだけである。
Teams
Add card actions in a bot - Teams | Microsoft Docs
Action.Submit を Teams で使う場合、上記サンプルではボタンが表示されるものの、data プロパティの内容がボット側へ送信されない。 動作させるためには、data プロパティに msteams と名前の付いたjsonオブジェクトを定義しないといけない。
msteams の type プロパティによって、ボタンを押したときの挙動が異なる。
imBack は、value プロパティに指定した文字列を、ユーザーが発言したものとして送る。value プロパティは、文字列のみ指定可能。
{
"type": "Action.Submit",
"title": "はい",
"data": {
"msteams": {
"type": "imBack",
"value": "Yes"
}
}
}
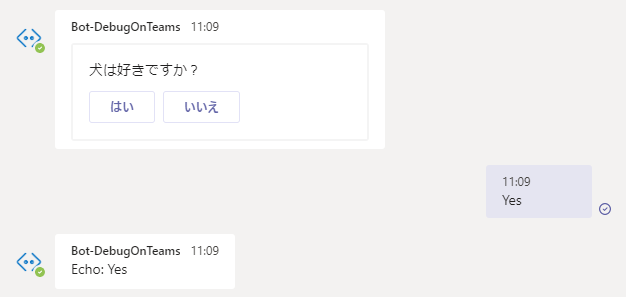
messageBack は、会話履歴に流す文字列、ボットへ送る文字列、ボットへ送るデータ、それぞれを指定できる。
{
"type": "Action.Submit",
"title": "はい",
"data": {
"msteams": {
"type": "messageBack",
"displayText": "はい を押しました",
"text": "Yes",
"value": {
"answer": "Yes!"
}
}
}
}
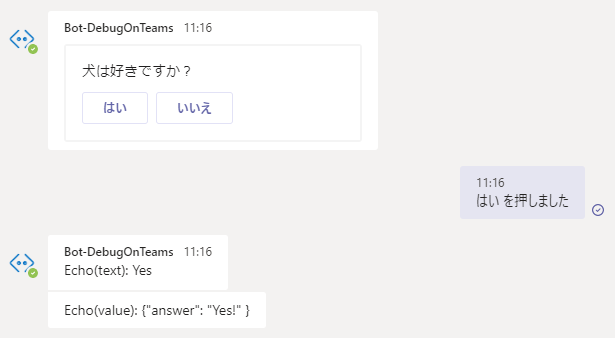
また、カードのボタンが押されたときに送られるアクティビティの中に、発信元のカードのIDが含まれている。
replyToId というプロパティで、この値を使ってカードのアクティビティを更新・削除できる。
下記はボタンを押したときに送られてくるアクティビティのサンプル。
{
"activity":
{
"type": "message",
"timestamp": "2021-02-02T10:51:49.041+09:00",
"localTimestamp": "2021-02-02T10:51:49.041+09:00",
"replyToId": "1612230695294"
}
}
オブジェクトのsubmit
オブジェクトの submit は、非表示のデータをユーザーからボットへ送信する。 例として、入力フィールドを2つ持つカードを下記に示す。
{
"type": "AdaptiveCard",
"$schema": "http://adaptivecards.io/schemas/adaptive-card.json",
"version": "1.2",
"body": [
{
"type": "Input.Text",
"placeholder": "Placeholder text",
"id": "input1"
},
{
"type": "Input.Date",
"id": "input2"
}
],
"actions": [
{
"type": "Action.Submit",
"title": "Submit"
}
]
}
これを先ほどと同じように、Echo Bot の Welcome メッセージとして送信し、エミュレーターでテストすると下記のようになる。
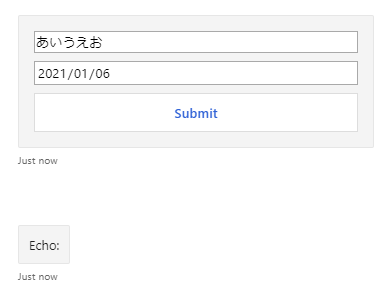
ユーザーはなにも発言しないし、ボット側で Activity の text プロパティを参照しても何も出てこない。
かわりに Activity の value プロパティにデータが入る。上記カードの場合、下記のような内容になっている。
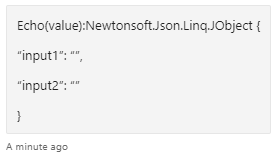
入力フィールドの内容が json にまとめられ、JObject 型で格納されている。
ダイアログでの利用
ユーザーの入力を受け付ける流れを、Adaptive Card を使いつつ Dialog で実装する例を以下に示す。
通常、ボットがユーザーの入力を受け付けるときには Prompt を使用する。Adaptive Card を使う場合でも、同じように Prompt を使用できる。 ただオブジェクトの submit の場合、データは value プロパティ経由で送られてくるので、TextPrompt などに備わっている Validator はうまく機能しない。そのため、Validator も自分で実装する必要がある。
以下に、Dialog クラスのサンプルを示す。
using Microsoft.Bot.Builder;
using Microsoft.Bot.Builder.Dialogs;
using Microsoft.Bot.Schema;
using Newtonsoft.Json;
using Newtonsoft.Json.Linq;
using System;
using System.Collections.Generic;
using System.IO;
using System.Linq;
using System.Threading;
using System.Threading.Tasks;
namespace AdaptiveCards.Dialogs
{
public class SubmitObjectDialog : ComponentDialog
{
public SubmitObjectDialog() : base("SubmitObjectDialog")
{
// dialogの登録
var steps = new WaterfallStep[] { Step1Async, Step2Async };
AddDialog(new WaterfallDialog("WaterfallDialog1", steps));
AddDialog(new TextPrompt("TextPrompt", FormValidator)); // 自分でValidatorを実装する
// 最初に実行するdialogを指定する
InitialDialogId = "WaterfallDialog1";
}
private async Task<DialogTurnResult> Step1Async(WaterfallStepContext stepContext, CancellationToken cancellationToken)
{
var paths = new[] { ".", "Cards", "SubmitObject.json" };
var adaptiveCardJson = File.ReadAllText(Path.Combine(paths));
var adaptiveCardAttachment = new Attachment()
{
ContentType = "application/vnd.microsoft.card.adaptive",
Content = JsonConvert.DeserializeObject(adaptiveCardJson),
};
var message = MessageFactory.Attachment(adaptiveCardAttachment);
return await stepContext.PromptAsync("TextPrompt", new PromptOptions { Prompt = (Activity)message }, cancellationToken);
}
private async Task<DialogTurnResult> Step2Async(WaterfallStepContext stepContext, CancellationToken cancellationToken)
{
JObject value = (JObject)stepContext.Context.Activity.Value;
var message = MessageFactory.Text($"Echo: {value}");
await stepContext.Context.SendActivityAsync(message, cancellationToken);
return await stepContext.EndDialogAsync(cancellationToken: cancellationToken);
}
private Task<bool> FormValidator(PromptValidatorContext<string> promptContext, CancellationToken cancellationToken)
{
// textプロパティに値は入ってこないのでfalse
if (promptContext.Recognized.Succeeded)
{
return Task.FromResult(false);
}
var value = promptContext.Context.Activity.Value;
if (!(value is JObject))
{
return Task.FromResult(false);
}
return Task.FromResult(true);
}
}
}
参考
Using Adaptive Cards with the Microsoft Bot Framework - Microsoft Bot Framework